How To Crop And Make Background Transparent
Learning how to make an image transparent in Photoshop can help you create beautiful designs. This can exist a highly useful skill to learn for graphics designers and professional person photographers.
A lot of times you need to excerpt a part of an prototype, and the simplest style to do so is by making the background transparent. We will teach y'all how to make a white background transparent or create a simple transparent PNG image in Photoshop.
In this tutorial, you lot volition learn the different methods you can utilize to make background transparent. After following the guidelines set in this tutorial, you will be able to create fascinating designs like a pro!
We are going to discover several congenital-in Photoshop tools that help yous create amazing graphics. This tutorial will cover all the essential aspects of creating transparent backgrounds for logos, images, and other designs.
Beginners tin can peculiarly benefit from this easy to follow guide. Fifty-fifty experts can utilise this tutorial to larn something new. So, let'south brainstorm our tutorial.
What you'll learn in this commodity
- i How to Make an Image Transparent Background in Photoshop?
- one.1 Method 1: Make Transparent Background Using Magic Eraser Tool
- 1.2 Method ii: Make Image Transparent Using Groundwork Eraser Tool
- i.three Method three: Make Image Transparent Background Using Magic Wand Tool
- i.4 Method iv: Brand Transparent Background Using Lasso Tool
- 1.v Method v: Photograph Transparent Groundwork Using Photoshop Pen Tool
- two How to Make a Logo Transparent in Photoshop
- iii How to Make a White Background Transparent in Photoshop
- 4 How to make a simple transparent PNG epitome in Photoshop?
- 5 Decision
How to Make an Paradigm Transparent Background in Photoshop?
Photoshop comes with a lot of dissimilar tools. Some are easy to apply and others can be a niggling tough for the beginners. When information technology comes to learning how to make an image transparent in Photoshop, y'all tin easily find the method that fits your skill level and design needs.
In this tutorial, we are going to wait at some of the best ways you can make the background of an image transparent. You can practice all of these methods and find the one that you love the about. One time yous get the hang of information technology, you tin can use and create professional designs in no time.
Watch this Video Tutorial-
So permit'south take a expect at all the different tools you use to brand the background transparent in Photoshop.
Method ane: Make Transparent Background Using Magic Eraser Tool
When it comes to Photoshop, yous tin easily find tools that make everything quick and elementary. I such tool is the Magic Eraser Tool. It is designed specifically to make the background transparent in Photoshop.
Using the Magic Eraser Tool does non require any difficult work. Permit's take a look how you can exercise this;
Stride 1 – Select the Tool:
Select the Magic Eraser Tool. Yous tin find this tool in the toolbar listed with other eraser tools.
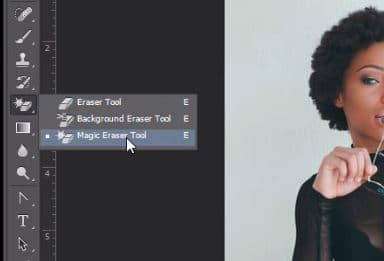
Step 2 – Remove Background:
Click on the background and it will become completely transparent. It might take more than i clicks. Changing the Tolerance value from the top increases the range of pixels the Magic Eraser removes at a time.
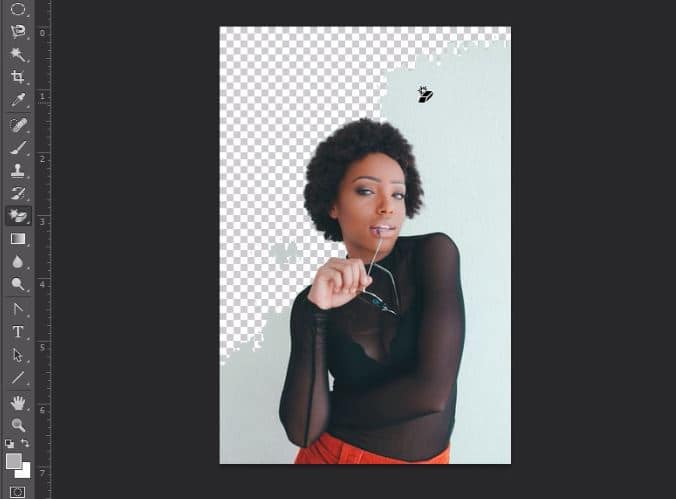
The Magic Eraser Tool works past changing all the similar pixels in the layer to transparent. Even so, it does not perform well when your foreground epitome has a lot of fine details. It tin sometimes too remove part of the paradigm and make the terminal result look a little choppy and uneven.
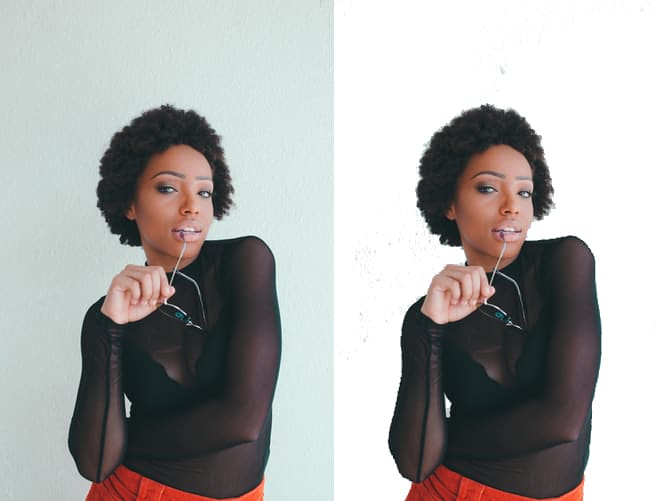
Despite this, the Magic Eraser Tool is ane of the easiest options if you want to know how to brand an image transparent in Photoshop. Information technology is more suited to images with shapes and straight lines. Simply it provides a one-click solution to removing the background layer.
You May Also Similar; How To Cut Out An Paradigm In Photoshop
Method 2: Brand Image Transparent Using Background Eraser Tool
Another eraser tool you can find in Photoshop is the Groundwork Eraser Tool. As the name suggests this is a built-in tool for making the background of an epitome transparent in Photoshop. Information technology is like shooting fish in a barrel to utilize and can apace remove the groundwork of whatsoever image.
If you want to learn how to brand an image transparent using the Background Eraser Tool you have come to the correct place.
Step ane – Select the Tool:
Yous can notice this tool listed under the Eraser carte in the toolbar. Merely select the tool and click on your background layer.
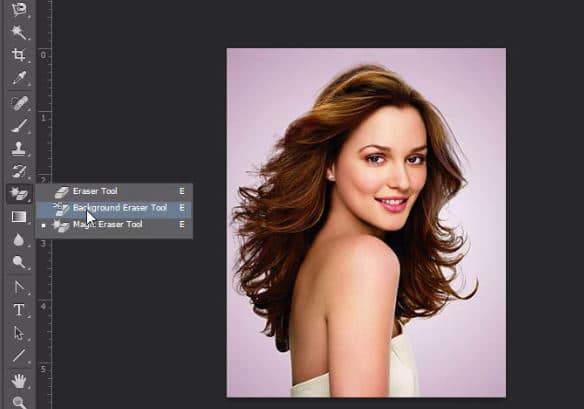
Pace 2 – Modify Settings:
You lot can change the size and hardness from the top menu.
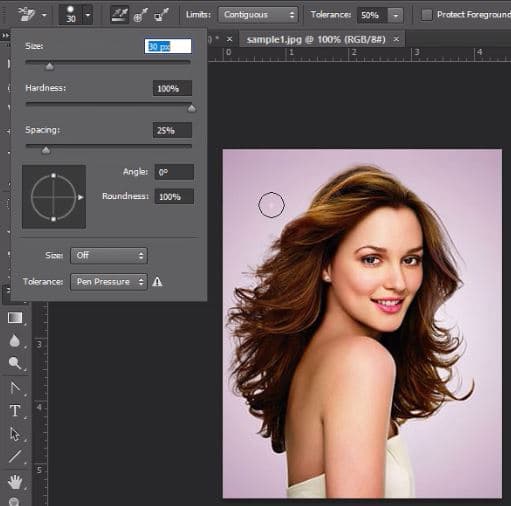
Step iii – Remove Background:
Elevate the mouse and slowly remove the background.
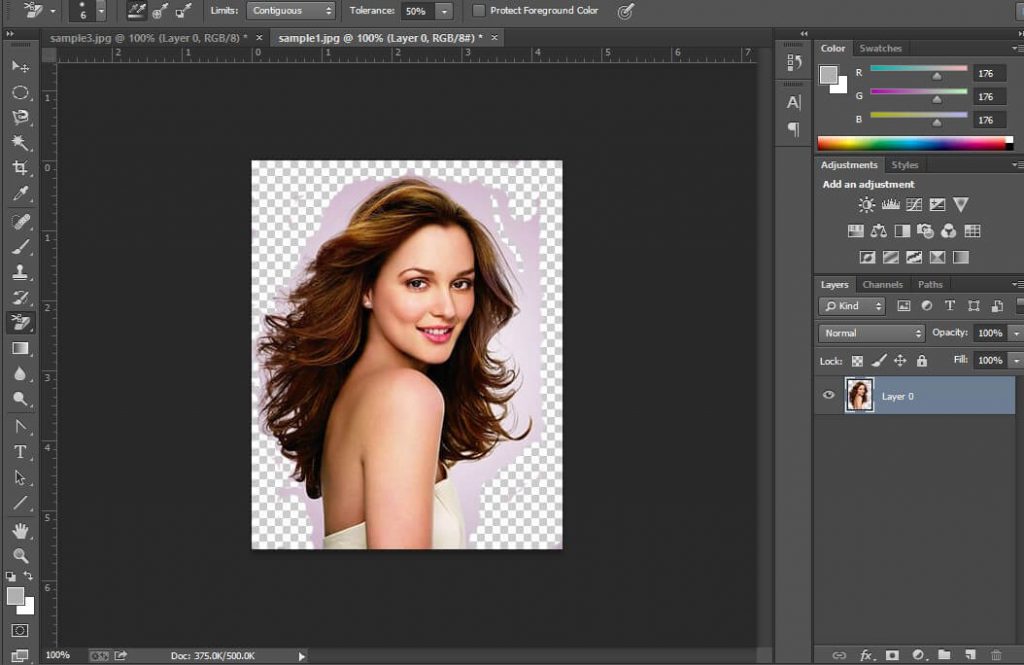
Step 4 – Zoom in:
Y'all can decrease the eraser size close to the boundary of the object and take information technology slow to become a neat final product. Zoom in for a groovy job.
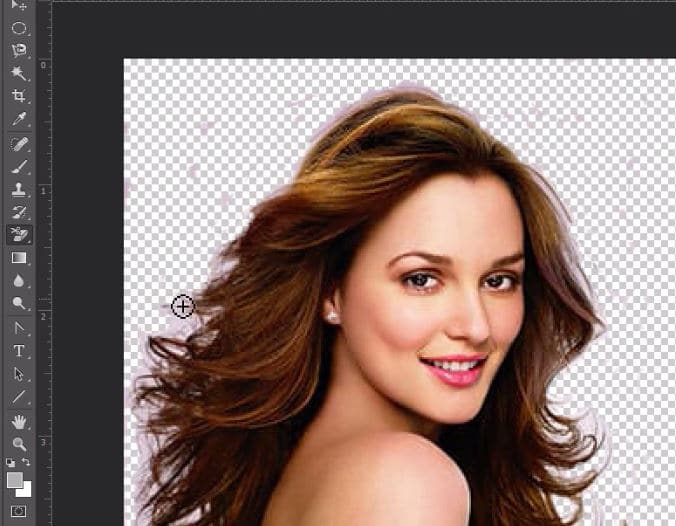
This tool can erase pixels on a layer to make them transparent. It gives y'all a greater control than the Magic Eraser Tool.

So if you want to place a logo over your poster, only quickly want to brand the white background of a logo transparent, you tin can use the Background Eraser Tool. It tin can come in quite handy. Similar the Magic Eraser Tool, this tool is also not suitable for images with a lot of fine details.
Method 3: Brand Image Transparent Groundwork Using Magic Wand Tool
Magic Wand Tool is one of the oldest option tools available in Photoshop. What nearly people don't know is, information technology is besides a great choice for removing background from an epitome in Photoshop.
This tool selects pixels with similar color and tone. If your background is of 1 shade, and so Magic Wand Tool tin can remove it without affecting the foreground prototype.
Stride 1 – Select the Tool:
To use it, select the Magic Wand Tool from the toolbar.
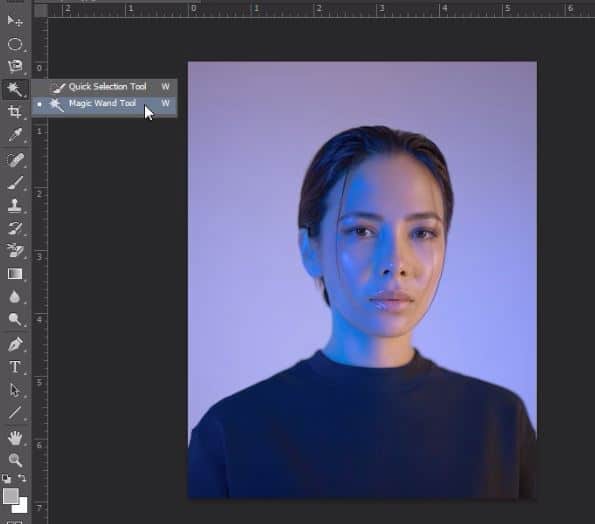
Step 2 – Change Settings:
Tweak the Tolerance value and check Anti-Alias from the top toolbar. A high Tolerance value would be suitable if your background has several unlike shades. If your background has only a few colour tones a Tolerance value of 10-15 is great.
Checking Anti-Alias allows the Magic Wand Tool to smoothly select the background region from around the foreground image.

Step three – Select the Background:
In one case yous are satisfied with the settings, click on the background to select it. Press shift on the keyboard to add together regions to your selection.

Step 4 – Remove the Background:
Press Delete on the keyboard and deselect. Or yous tin can as well go to Select->Inverse and then click on Layer via Copy to split your epitome from the background.
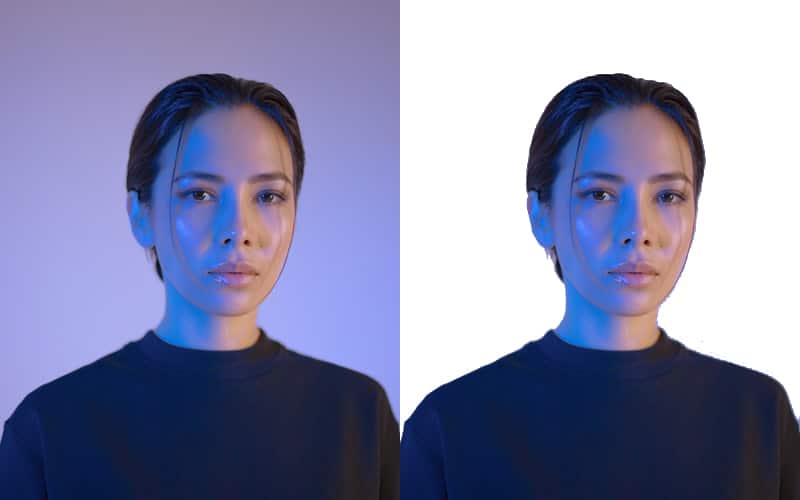
That's all you demand to smoothly remove the background from an image using the Magic Wand Tool.
Method 4: Make Transparent Background Using Lasso Tool
Lasso Tool is another selection tool that can come up in quite handy in removing the background from an epitome. It allows yous to select closely around the boundary of an object. This may have some time and requires finesse, but it is improve than the previous tools we saw, for images with detailing.

If you want to know how to make an image transparent with the Lasso Tool, read on.
Step 1 – Select the Tool:
Select Lasso Tool from the toolbar.
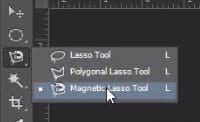
Step 2 – Trace the Image:
Utilise information technology to trace your foreground epitome with help of the mouse.

Step 3 – Separate the Selected Region:
Once you have traced the epitome you want to keep, correct click on the option and click "Layer via Copy".
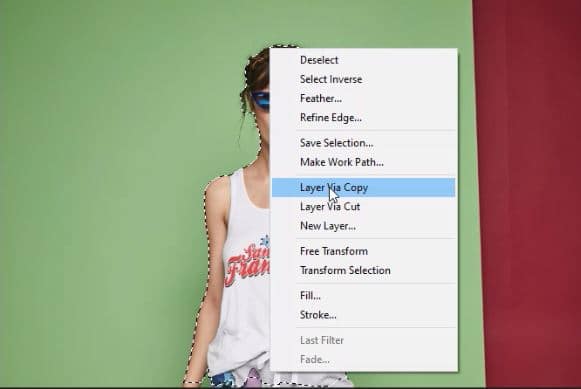
You can as well get to Select and Inverse. By doing and then, Photoshop will now select the groundwork region all effectually the region you initially selected. Press Delete on the keyboard to remove the background.
Step 4 – Zoom in:
You tin then zoom in and finely crop the background from the image.


If your prototype has regions within that bear witness the groundwork, you might exist in trouble if you lot are using the Lasso Tool. Don't worry, our next tool can solve that problem for y'all.
Method 5: Photo Transparent Background Using Photoshop Pen Tool
Our last tool is something most of the advanced Photoshop experts ofttimes use to remove the background. Many beginners are scared if using the Pen Tool, but with a little do, you lot tin can use information technology similar a pro.
You can use either the Pen Tool or the Freeform Pen Tool to select your region. You lot tin can likewise add together or remove anchor points while you lot are selecting. This makes it quite easy to select images with fine details and bare spaces.
Stride 1 – Select the Tool:
Select the Pen Tool from the bill of fare.

Besides Learn, How to Create a Clipping Path in Photoshop
Step ii – Trace Path:
Starting time selecting your path with the Pen Tool by clicking and creating ballast points. Take information technology slow and zoom in to run into clearly.

Step 3 – View Paths Panel:
Once y'all accept completely selected the region, the next footstep is to save your path. Become to Window and click on Path.
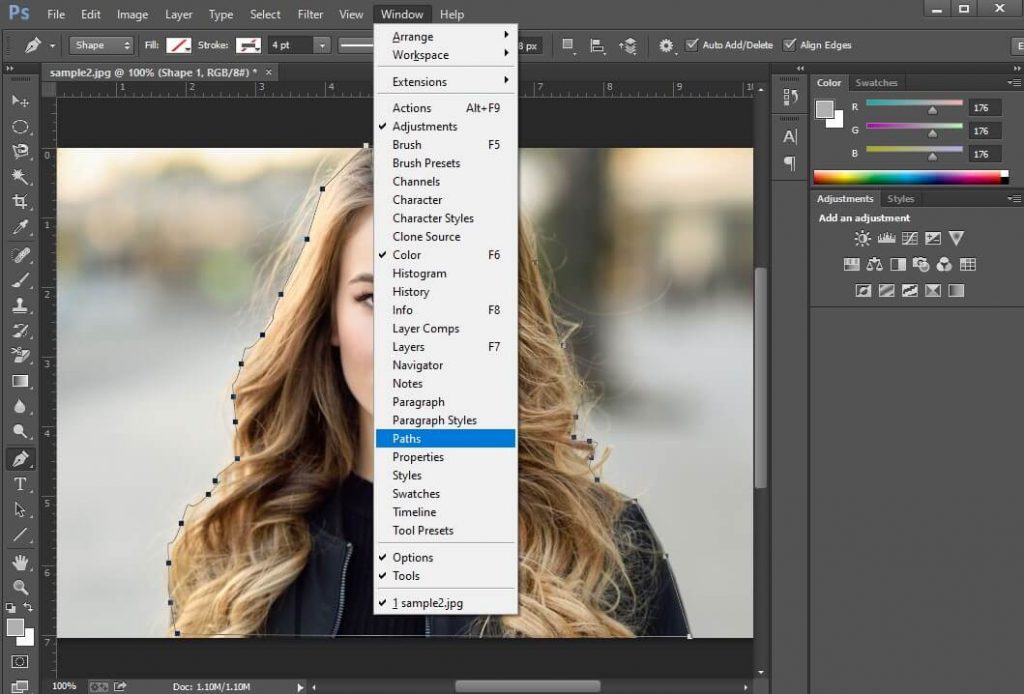
Step iv – Rename your Path:
A Path panel will pop up adjacent to the Layers console. When you encounter your path in the path console, click on it to rename it.
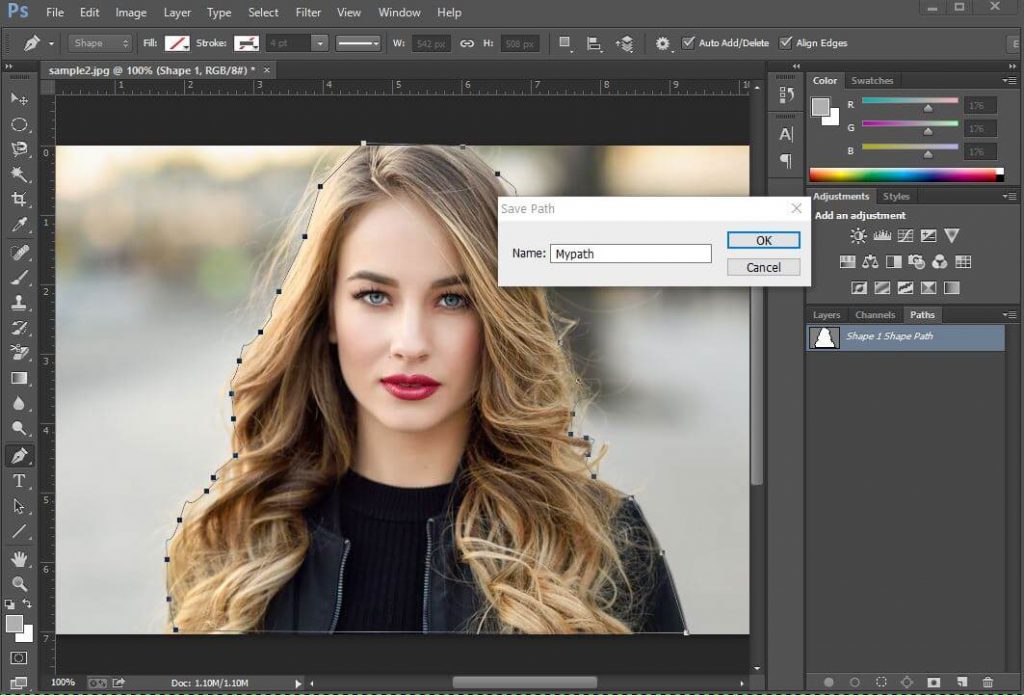
Step 5 – Catechumen Path to a Selection:
Next pace is to convert your path into a selection. Right click on your path in the Path Panel and click "Make Selection" option. Choose advisable value of Feather and click OK.
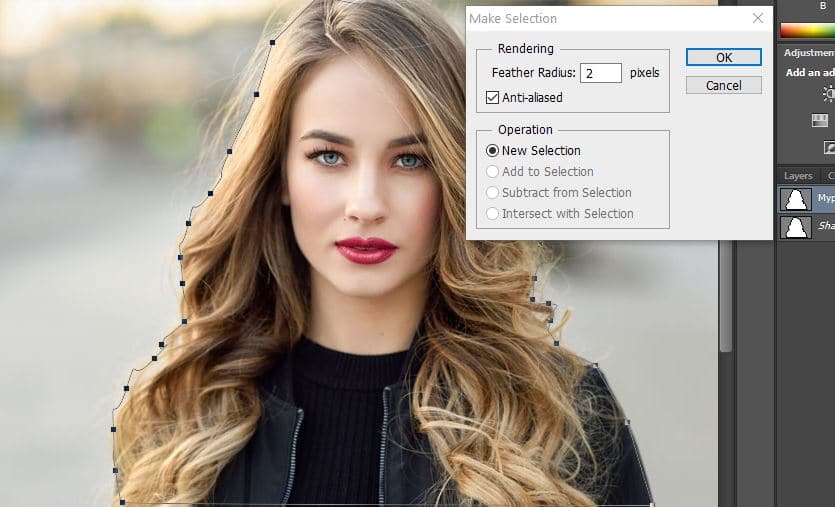
Step 5 – Indistinguishable Layer:
At present go to Layers panel, click on Background and click on the "Indistinguishable Background Layer" option. Now yous are free to delete groundwork.
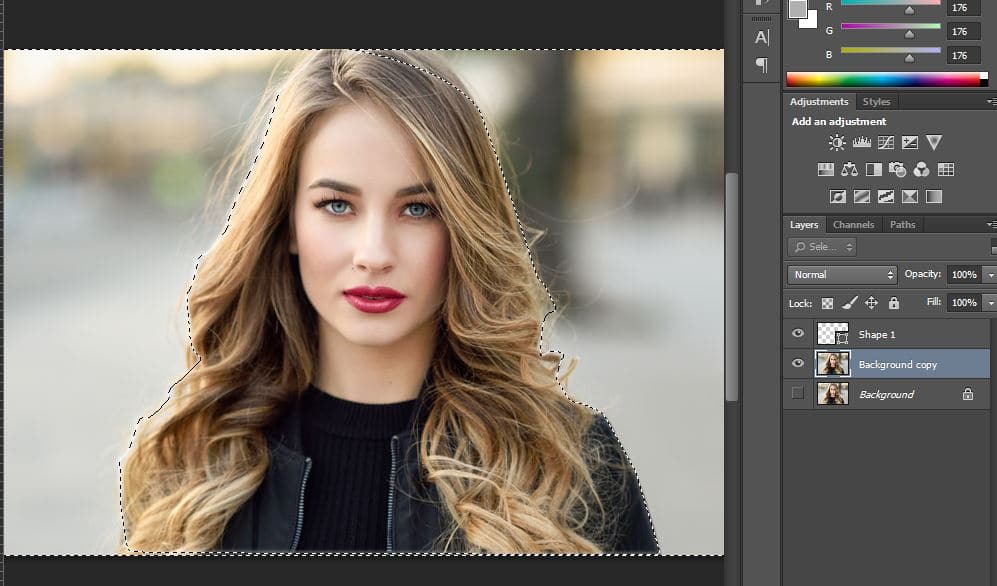
Step half dozen – Remove Groundwork:
Go to Select->Inverse and hit Delete on the keyboard. This will separate your selected region from the groundwork. Yous tin can at present employ this option with different layers, or also add a different background.
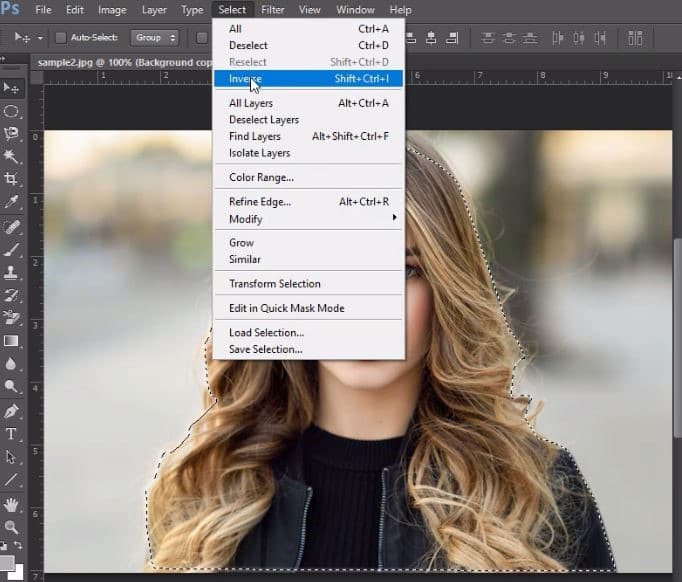
Keep practicing with the Pen Tool to learn how to make an image transparent in Photoshop.

These are some of the tools yous tin can use to make the groundwork of an image transparent. Which tool you should use, depends entirely on your skill level and the kind of image you are working on.
For images with basic shapes and simple colors, Magic Eraser, Background Eraser, and Magic Wand Tool tin offering a quick solution. But Lasso and Pen Tools are meliorate options for images with fine details and different color tones.
How to Make a Logo Transparent in Photoshop
If you are learning how to make an image transparent in Photoshop, you tin do good greatly from this when using logos in your designs.
Photographers and graphics designers ofttimes need to place logos in their designs, simply it can exist hard if your logo has a background.
Stride 1 – Open Logo file:
Open up the logo in Photoshop.
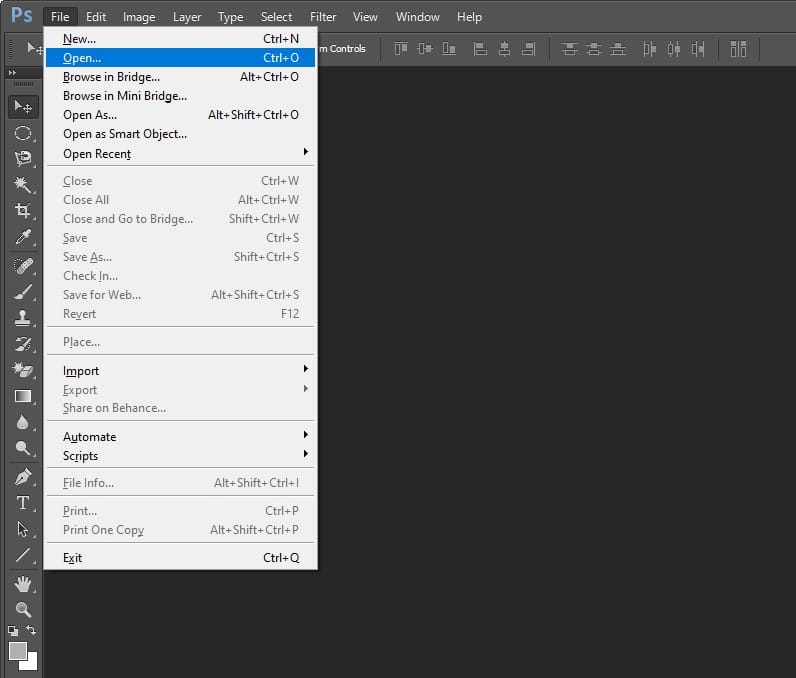
Step ii – Select the Tool:
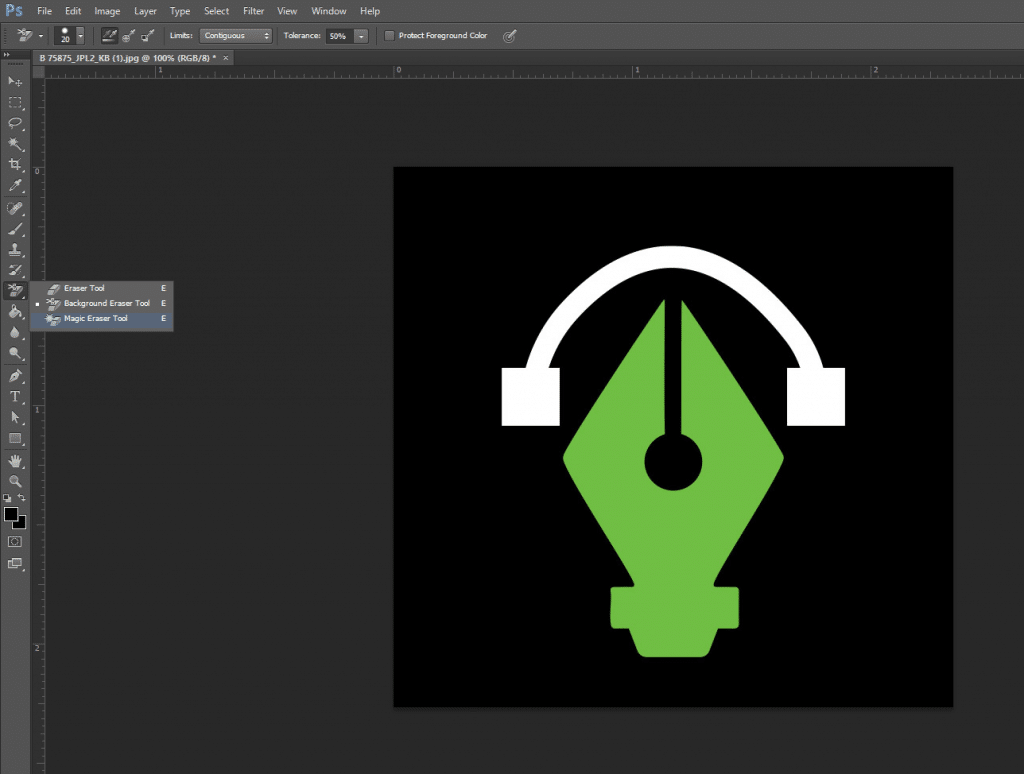
To remove the groundwork from a logo, you can use whatsoever of the tools we have mentioned higher up. We are going to utilize the Magic Eraser Tool.
Pace three – Remove Background:
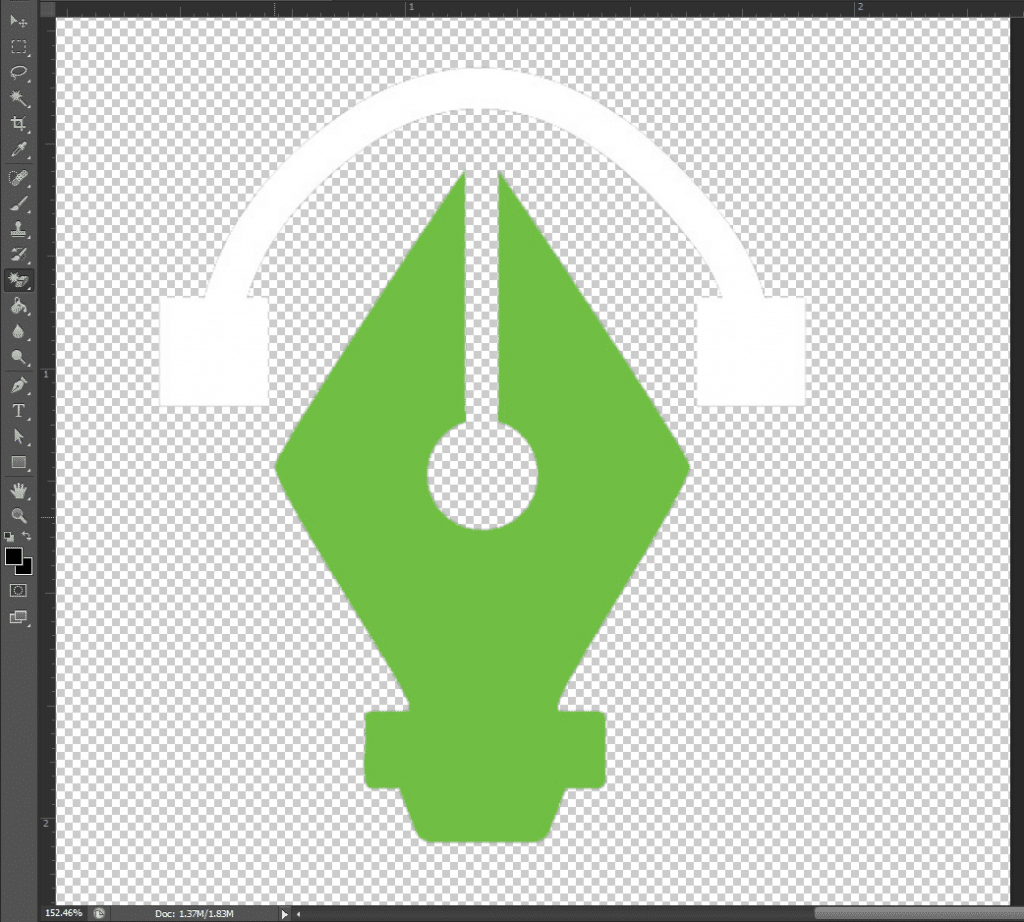
Click on the background to remove it. Zoom in to closely remove the background.
Step 4 – Save as PNG:
Once y'all have removed the background, save this paradigm with a transparent background in PNG format. Now you lot can freely use it anywhere you want.
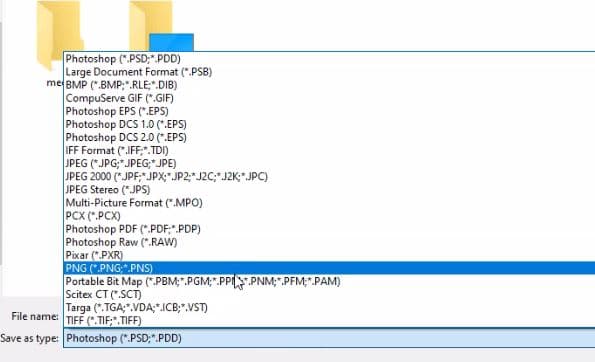
This easy method can save you a lot of fourth dimension and aid you lot employ your logos in dissimilar photographs and posters.
How to Make a White Background Transparent in Photoshop
Once you take learned how to brand an image transparent in Photoshop, you can remove the background from whatever epitome.
Removing a white background is quite easy. Since there is only i color tone, you can simply use the Magic Eraser Tool or a Magic Wand Tool.
However, if your foreground image is complex, you might have to spend time closely selecting information technology using the Pen Tool.
By following all the steps we have mentioned in this tutorial you lot tin can remove white background from whatsoever image. Yous tin can then use the selected region in different designs and create beautiful fine art on Photoshop.
How to make a simple transparent PNG image in Photoshop?
If yous want to make professional designs, the first affair you need to learn is how to create a elementary transparent PNG image. This easy play tricks of Photoshop tin come up in handy every fourth dimension you want to create a professional person design.
The Portable Network Graphics (PNG) image allows yous to make the background transparent. This is the preferred format for things such as logos, watermarks, and other images. Yous can place these images on any poster or over another image without the background.
To create a PNG image that you can use wherever you lot want, the commencement stride is opening the epitome in Photoshop and making its background transparent. You can and so relieve it in PNG format. Now you tin can place this prototype without a coloured groundwork on top of any pattern in Photoshop.
Photographers and graphics designers often use this trick to create designs with multiple layers and logos. With a little practice, you lot tin can get the hang of it.
Determination
This tutorial was designed to help you acquire how to make an image transparent in Photoshop. We looked at unlike methods of doing so. Nosotros also discussed how you can create transparent PNG, make a white background transparent, and remove the background from a logo.
Photoshop is total of amazing features. All you need to do is continue practicing and exploring the ways you can utilise its born tools in your designs. From pen to the Magic Eraser tool, you can learn different ways of making the background transparent.
Nosotros hope you found this tutorial helpful. Equally with everything else, this trick in Photoshop also requires a lot of practice. If you want to become a pro, y'all must continue to practice this arts and crafts until you lot go perfect at it.

Luis Ryan
Luis Ryan is a skilled graphic designer who helps clients of marketing and advertising agencies with his creativity in designing enormous expertise in photoshop. Before starting a professional career, Ryan has completely grasped Adobe Photoshop and Illustrator and thus he is adamant to become a versatile designer for clients.
How To Crop And Make Background Transparent,
Source: https://clippingpathstudio.com/how-to-make-an-image-transparent-background-photoshop/
Posted by: kelleynobster.blogspot.com


0 Response to "How To Crop And Make Background Transparent"
Post a Comment